Alcuni utenti Mac che hanno aggiornato a MacOS Sierra hanno notato che il loro computer è più lento nell’esecuzione di applicazioni o programmi di quanto dovrebbe essere, o alcuni addirittura hanno notato il proprio computer più caldo rispetto al solito. Se anche tu hai notato un calo di prestazioni dopo l’aggiornamento a MacOS Sierra.
Quindi se anche tu dopo l’aggiornamento hai riscontrato uno dei problemi sopraindicati e quindi un MacOs Sierra lento, sei nel posto giusto, continua a leggere questo articolo e molto probabilmente troverai la soluzione al tuo problema.
1. Il Mac ti va lento dopo l’aggiornamento a MacOS Sierra? Surriscaldamento delle ventole?
Immediatamente dopo aver aggiornato a MacOS, il Mac deve reindirizzare i drive necessari per utilizzare Spotlight e Siri, le funzioni integrali di ricerca di MacOS. Questo può richiedere del tempo per completarsi, in maniera particolare se si ha un grosso HDD (Hard Disk) con una tonnellata di file. E’ importante lasciare che il processo si completi da solo al fine di non avere problemi in futuri.
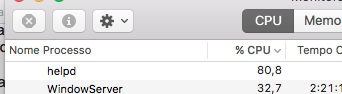
Un’altra possibile causa di rallentamento, dopo aver aggiornato il Mac a MacOS Sierra, è la nuova applicazione “Foto” che analizza tutte le foto, per poi suddividerle in diverse categorie e riconoscere le facce (potremmo quindi cercare una fotografia semplicemente ricercando un oggetto o una persona presente in quella foto).
Questo potrebbe richiedere molto tempo, soprattutto se si ha una libreria fotografica con tante fotografie.
Questo è un altro processo che devi lasciar completare affinché l’applicazione “Foto” lavori bene (il processo si chiama photoanalysisd).
Qual’è quindi la soluzione a questi problemi? Aspettare. E’ vero, aspettare non è sempre piacevole, ma è facile e funziona!
Per la maggior parte degli utenti, il motivo per il quale il proprio Mac è lento dopo l’aggiornamento a MacOS Sierra è a causa delle caratteristiche tecniche che stanno diventando obsolete.
Queste operazioni utilizzano la CPU intensamente, e questo causa il surriscaldamento e il rallentamento dello stesso Mac. Una volta terminate le varie operazioni il Mac tornerà come prima, tornando ad essere il nostro amato e fulmineo computer.
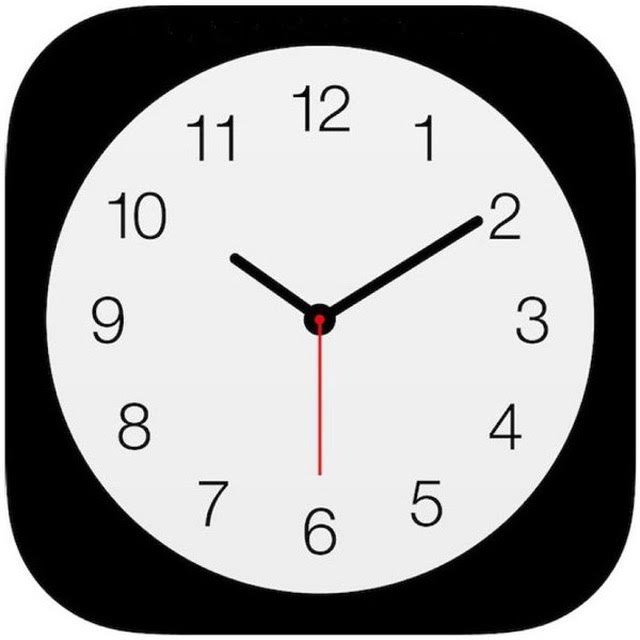
Per fargli eseguire in maniera corretta tutte quelle operazioni che deve compiere dopo l’aggiornamento, lascialo acceso tutta la notte e al mattino tutte le performance del Mac saranno tornate alla normalità.
2. Ricordati di controllare i Messaggi…
Usi l’applicazione per Mac “Messaggi”? Se si, presta attenzione se stai ricevendo tonnellate di stikers e immagini animate in formato GIF, che possono arrivare in abbondanza da un utente che usa iPhone con installato iOS 10 che si diverte utilizzare e sperimentare le nuove features dell’applicazione “Messaggi” per iOS. Ricevere Immagini GIF può causare un rallentamento temporaneo sul Mac e in particolare nell’applicazione “Messaggi”.
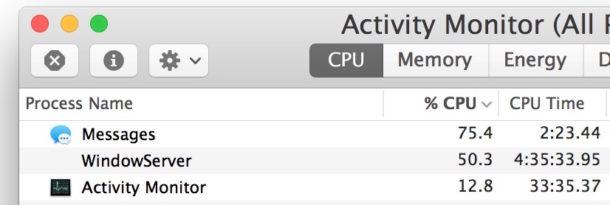
La buona notizia è che le immagini GIF, una volta chiusa la chat dall’applicazione “Messaggi”, smetteranno di animarsi e di causare rallentamenti al Mac. Per evitare del tutto questo problema, manda pochi messaggi in risposta e cancella le conversazioni inutili in modo da rendere di nuovo l’applicazione pulita e veloce.
Mentre i GIF, gli effetti, gli stickers sono senza dubbio divertenti, abbi la consapevolezza di lasciare la finestra dei messaggi aperta sul Mac solo se stai usando l’applicazione.
Comunque se sei una persona testarda (come me!!), puoi verificare quanto i messaggi GIF rallentino in effetti il tuo computer “intasando” la CPU, aprendo il “Monitoraggio Attività” sul tuo Mac.
3. Riduci la Trasparenza e il Movimento!
Gli effetti di trasparenza sono molto gradevoli alla vista, ma possono portare alla riduzione delle performance del vostro Mac, perché ogni nuova finestra che viene aperta ha bisogno di più risorse per essere gestita. In più, eventuali rallentamenti del computer a volte sono causati dai tanti effetti di movimento che sono presenti sul macOS.
Fortunatamente macOS Sierra permette di disattivare sia gli effetti di movimento che quelli di trasparenza. Vediamo insieme come fare:
- Apri il menù “Apple” e clicca su “Preferenze di sistema…”, quindi scegli “Accessibilità”;
- Vai alle impostazioni “Monitor”;
- Attiva quindi “Riduci movimento” e “Riduci la trasparenza”;
- Esci dalle “Preferenze di sistema…”
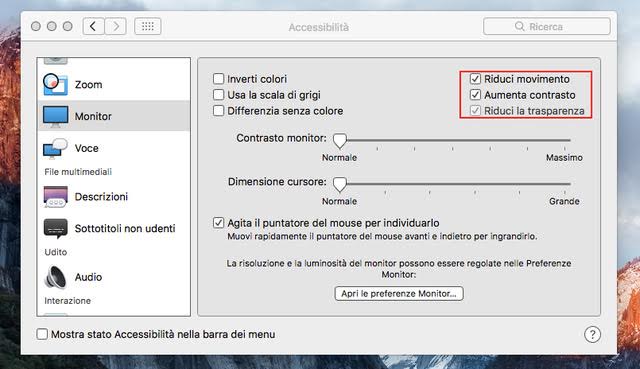
Immediatamente troverete diverso o per meglio dire noterete che tutto quello che accade sul vostro monitor/display sarà molto più statico. Questo può essere un sacrificio per gli occhi ma ne gioverà la velocità di esecuzione e la fluidità del vostro Mac.
4. Mantieni pulito il Desktop del tuo Mac
Molti utenti Mac immagazzinano tonnellate di file sul proprio desktop, questo fa si che risulti disordinato, confusionario, pieno di file, cartelle e di altra roba.
Non farlo! Questo rallenterà le performance del tuo Mac.
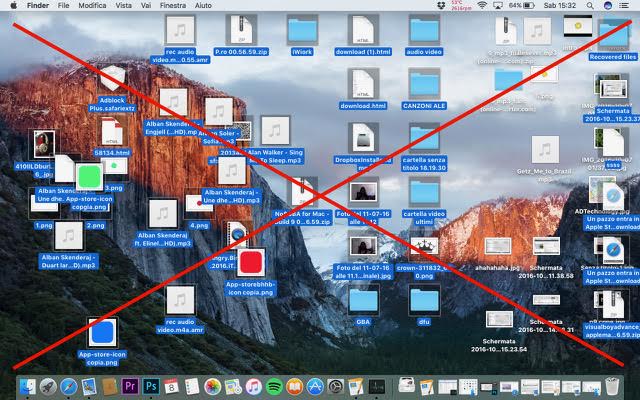
La soluzione più facile per riordinare e ripulire il tuo desktop è quella di creare una cartella (dagli il nome che vuoi), dove all’interno andrai ad inserire tutti i file che precedentemente avevi sul tuo desktop.
Un altra opzione è quella di nascondere completamente tutte le icone del desktop usando un comando di default, ma questa è un operazione un pò più complicata e particolare, riservata agli utenti Mac più esperti.
5. Usa “Monitoraggio Attività” per tenere sotto controllo i vari processi in esecuzione sul tuo Mac
Se il Mac è lento, il modo più semplice per individuare quel è la causa di tale lentezza è usando il “Monitoraggio Attività”, tramite esso è infatti possibile vedere quante risorse spreca ogni singolo processo o applicazione avviata sul tuo Mac.
Puoi accedere al “Monitoraggio Attività”, cercandolo su “Spotlight”, oppure puoi accedere a tale programma andando su “Applicazioni” e successivamente aprendo la cartella “Utility”.
Una volta aperto “Monitoraggio Attività” potrai visualizzare in “%” quanto viene utilizzata la CPU da ogni singola Applicazione.
Nella foto sottostante puoi notare ad esempio che il processo “helpd” sta usando intensamente la CPU.
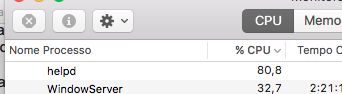
Alcune volte, oltre alle applicazioni in esecuzione, puoi trovare un processo inusuale che porterà una specifica applicazione ad usare più del normale la tua CPU. Se è il tuo caso, chiudi l’applicazione in questione, e aspetta che quest’ultima venga resa compatibile con MacOS Sierra.
Se non siete utenti esperti, non forzate a caso i processi presenti nel Monitoraggio Attività in quanto il sistema operativo esegue diversi processi in background e, se vengono arrestati in maniera forzata, potranno causare problemi più grandi al computer.
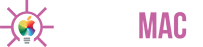
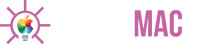
![[Come si fa] MacOS Sierra lento? Ecco il perché e come come renderlo più veloce](http://www.pensaremac.it/wp-content/uploads/2016/10/macos-sierra-lento.jpg)



![[Come si fa] Pulire la tastiera del Macbook](http://www.pensaremac.it/wp-content/uploads/2018/10/www.italiamac.it-le-soluzioni-assurde-di-apple-per-pulire-la-tastiera-dei-nuovi-macbook-pro-macbook-cleaning-keyboard-front-clean-right-450x225.jpg)
![[Come si fa] Pubblicare Foto 3D su Facebook](http://www.pensaremac.it/wp-content/uploads/2013/08/23831-facebook-e1540480845572.jpg)
![[Come si fa] Eliminare applicazioni di sistema su iPhone e iPad con iOS 10](http://www.pensaremac.it/wp-content/uploads/2016/11/Airmail-Dock-450x225.jpg)
![[Come si fa] Aumentare la durata della batteria di iPhone 7](http://www.pensaremac.it/wp-content/uploads/2016/10/batteria-iPhone-7-450x225.png)
Discussione su questo post