Alla prima accensione di qualsiasi Mac, l’unica misura di sicurezza applicabile è l’utilizzo di una password per il proprio account utente. Il “Setup Assistant” non rende disponibile nessun’altra misura di sicurezza che a dire il vero male sicuramente non fa. Ciò non significa che OS X non dia la possibilità di elevare i margini di sicurezza della macchina e oggi per la serie “Come si fa” andiamo a vedere come attivare le funzioni di sicurezza un po’ più nascoste di Yosemite.
1) Disabilita il login automatico
Di default è impostata la funzione di login automatico quando si avvia la macchina, ovviamente ciò è un rischio per l’utente che ha attivato questa funzione, è quindi bene disattivarla in Preferenze di sistema->Utenti e Gruppi ->Opzioni login->Login Automatico e dal menu selezioniamo Non attivo.
2 )Offusca i dettagli al login
La finestra di login mostra il nome utente di tutti gli utenti di default. É possibile impostare il login in modo che l’utente debba scrivere sia il nome utente sia la password, in modo che nella schermata di accesso non sia visibile alcun nome utente. Preferenze di sistema->Utenti e Gruppi->Opzioni Login->Mostra la finestra di login come : Nome e password.
3) Disabilita l’account amministratore
É consigliabile usare sempre un account Standard, in modo da restare sempre in sicurezza, ciò nonostante un amministratore è sempre richiesto per entuali cambiamenti di sistema. Create un nuovo account amministratore, effettuate il log out dal vostro account ed entrate nel nuovo account, andate in Preferenze di sistema-> Utenti e gruppi-> selezionate il vostro account di sempre e disabilitate la spunta a “L’utente può abilitare questo computer”.
4) Protezione completa
Per proteggere le impostazioni e preferenze di sistema, con un account amministratore, recarsi in Preferenze di sistema->Sicurezza e Privaci->Generali>Avanzate e cliccate la spunta a “Richiedi una password di amministratore per accedere alle preferenze riguardanti l’intero sistema”
5) Richiesta password dopo la ripresa
La ripresa del Mac dal stato di stop offre l’accesso all’account che ha impostato lo stato di stop. Per evitare che qualcune ne approfitti, recati in Preferenze di sistema->Sicurezza e Privacy -> Generali e clicca la spunta a : Richiedi password e impostate 5 secondi, si disabiliterà questa funzione chiedendo la password dell’utente.
6) Imposta una password per il Portachiavi
Le password utente è la stessa anche del portachiavi “login”, il quale da accesso ai contenuti di Safari, per esempio il riempimento automatico. Forse è meglio impostarne una dedicata solo a quello. Per richiedere una nuova password basta recarsi in Applicazioni->Accesso Portachiavi-> tasto destro sul portachiavi login e selezionate “Modifica Password per portachiavi Login” per impostarne una diversa rispetto a quella utente.
7) Attenzione ai Servizi di condivisione
Di default su Mac OS X sono abilitate alcune funzioni che permettono l’accesso remoto ad un Mac, la copia dei file, o la condivisione dello schermo. È bene disabilitare queste funzioni per una maggior sicurezza e abilitarle solo quando veramente necessario.
8) Imposta una password per il portachiavi
É bene abilitare la protezione password per l’accesso portachiavi che di default non è abilitata quindi Applicazioni->Accesso Portachiavi-> tasto destro sul portachiavi login-> Modifica impostazioni Portachiavi Login->Richiedi password dopo 5 minuti. In questa maniera se te lo dimentichi aperto non correrai il rischio che qualcuno abbia accesso ai tuoi dati di login.
9) L’ultima “falla” di sicurezza
Senza una password di firmware, accedendo in Recovery Mode, da terminale è possibile ripristinare tutte le password di sistema tramite il comando “resetpassword”. Procedi quindi a impostare una password per il firmware nel prossimo step
10) Creazione di una password per il firmware.
Riavvia il tuo Mac tenendo premuti simultaneamente i tasti Command + R subito dopo il classico suono di avvio. In alto a sinistra seleziona “Utilities” e poi “Firmware Password Utility” e imposta la nuova password.
Se pensi che questa guida possa essere utile anche ai tuoi amici, condividila!
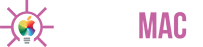
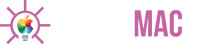
![[Come si fa] Rendere il Mac più sicuro](http://www.pensaremac.it/wp-content/uploads/2015/01/securemac_main-620x450.png)













![[Come si fa] Pulire la tastiera del Macbook](http://www.pensaremac.it/wp-content/uploads/2018/10/www.italiamac.it-le-soluzioni-assurde-di-apple-per-pulire-la-tastiera-dei-nuovi-macbook-pro-macbook-cleaning-keyboard-front-clean-right-450x225.jpg)
![[Come si fa] Pubblicare Foto 3D su Facebook](http://www.pensaremac.it/wp-content/uploads/2013/08/23831-facebook-e1540480845572.jpg)
![[Come si fa] Eliminare applicazioni di sistema su iPhone e iPad con iOS 10](http://www.pensaremac.it/wp-content/uploads/2016/11/Airmail-Dock-450x225.jpg)
![[Come si fa] Aumentare la durata della batteria di iPhone 7](http://www.pensaremac.it/wp-content/uploads/2016/10/batteria-iPhone-7-450x225.png)
Discussione su questo post